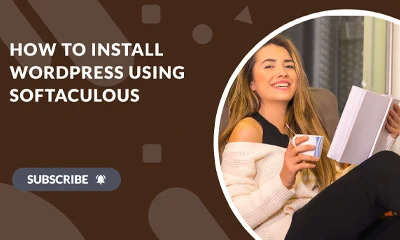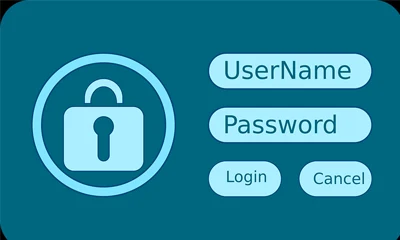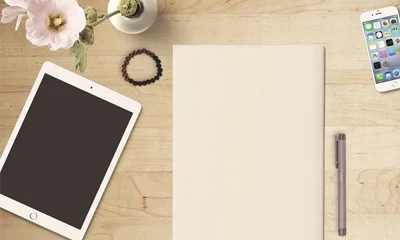Core FTP Lite version is a free-to-use file upload as well as download software. It is a secure FTP client for Windows-based computers which I used regularly for my own projects. You can download the free version here.
1 Download Core FTP here and install it on your PC/Laptop.
2 After installation, double-click the Core FTP LE icon on your desktop to start the program.
3 Fill up needed fields on the Site Manager window. You will only need to provide Site Name, Host/IP/URL, username, and password.
4 The Site Name can be whatever you want to call your project that is easy for your to remember and recognize. In the example below I called it acaidemo.
The Host/IP/URL could be the URL of your web server. So it could be www.acaidemo.com. But since I’m using HostGator as my webserver for this project I used ftp.acaidemo.com.
If you are using HostGator as your webhost you can use the ftp.yourdomainname.com format. The Username could be the one assigned by your web host or the one you use to log in to your CPanel account.
For this example, I used acaime5 (not my real login name of course). The Password could also be the one you use to log in to your CPanel account.
You may untick the Don’t save password box so the software will remember your password. The benefit of this is that you don’t need to reenter your password every time you use the software. However, for security reasons, I leave it checked so it won’t remember my password.
5 When you are finished filling up the necessary fields, click the Connect button and you will now be connected to your server. Refer to the illustration below. (I deliberately adjusted the screen for the purpose of this demo).
6 Now, double click on the folder www and find the folder where you want your files uploaded. For this illustration, I will use the folder acaidemo.
7 Again double click on the folder of your choice.
For me, I double-clicked acaidemo since that’s where I want to upload my files.
8 Now, choose the files you want to upload then drag and drop to the window on the right. You can upload one or more files at one time. Choose different files by holding down the Ctrl key on your keypad then clicking the file of your choice with your mouse. Your chosen files will be highlighted.
9 After dropping your selected files to the right window the software will now start uploading them to your server. At some point, you will be asked to overwrite some files.
Just click the Overwrite button. but then from time to time, you will be asked to overwrite again if the software detects an already existing file on the server which seems it as the same as the one you are uploading.
As for me, I simply click the Overwrite All button. If in case you experienced some kind of upload error such as Unknown command, try to upload files one at a time.
10 That’s it. Just wait for the software to finish uploading all your files. And don’t forget to close your FTP software after using it.