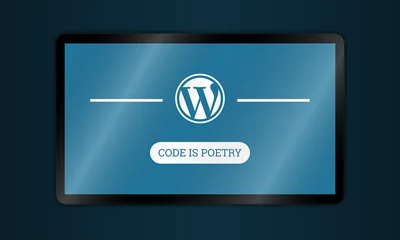Changing your WordPress login password, should be easy using the “Lost your password?” feature.
However, if you don’t own the default email of the blog the only way to change an unknown password is through phpMyAdmin on the cPanel. This guide is for cPanel’s using the new “Paper Lantern” theme.
Note: The “Paper Lantern” is the new default theme for cPanel. The old x3 theme is now deprecated although it was replaced by a similar-looking interface called “Retro“.
Here’s how to change your password the nerd way.
1Login to your cPanel account. For most webhost, the login URL for your cPanel is normally in this format: http://yourdomainname.com/cpanel
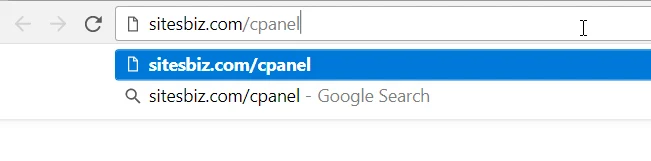
2Find phpMyAdmin It’s under the “Databases” box.
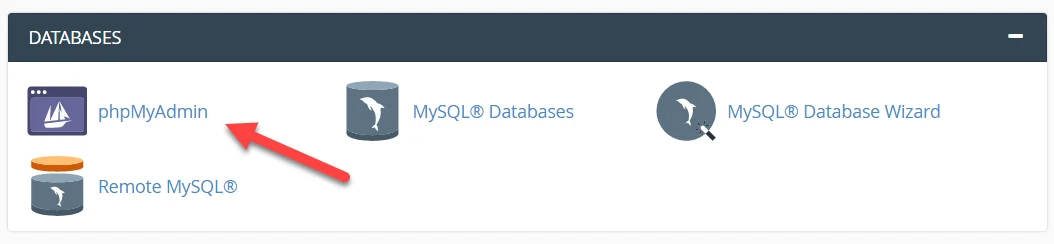
3Click the phpMyAdmin It will open on a new tab/window.
4Now, if it is asking for a username and password, leave the page open then go and get the blog’s default database username and password by following this tutorial: “How to Get the Default Database Name and Password“
If it redirects immediately you to the phpMyAdmin page without asking for username and password, then proceed to step 5.
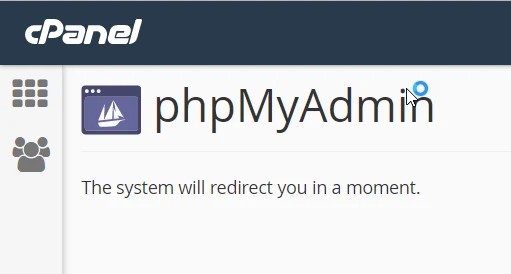
5On the phpMyAdmin page, click on the database name of the blog you want to change the password.
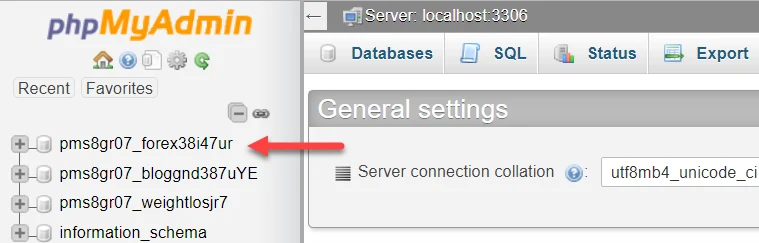
Your database table looks like this:
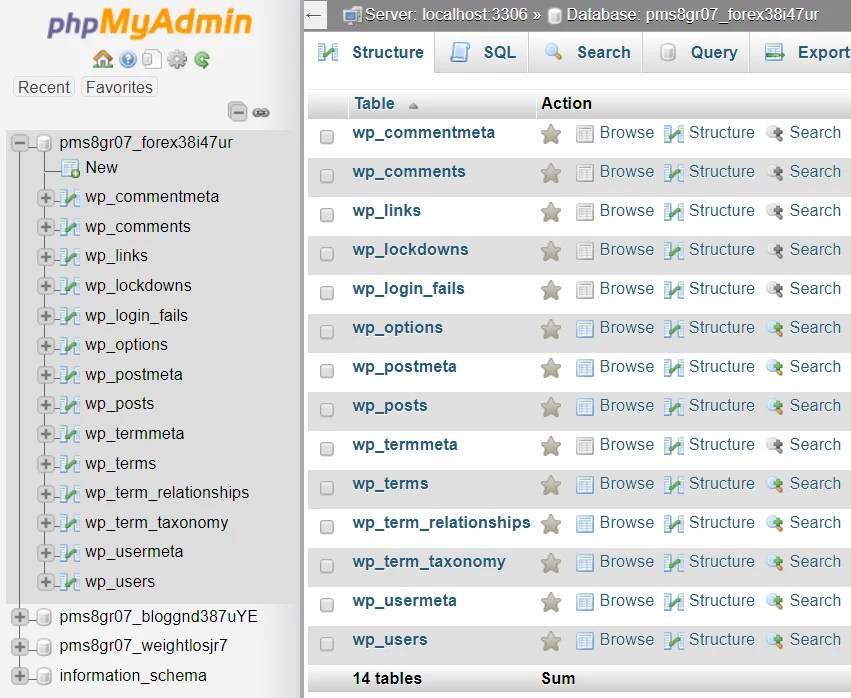
6Look for the “wp_users” table and click it.
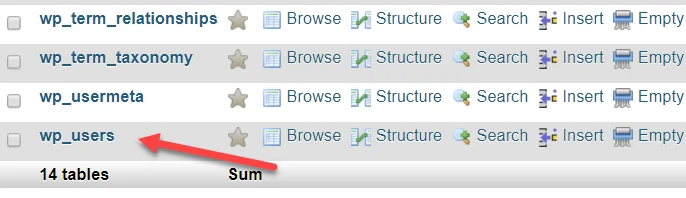
7On the right panel, you’ll see the wp_users table. Click the “Edit” link.
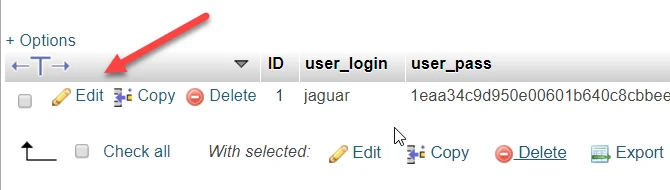
Your expanded wp_users table looks like this:
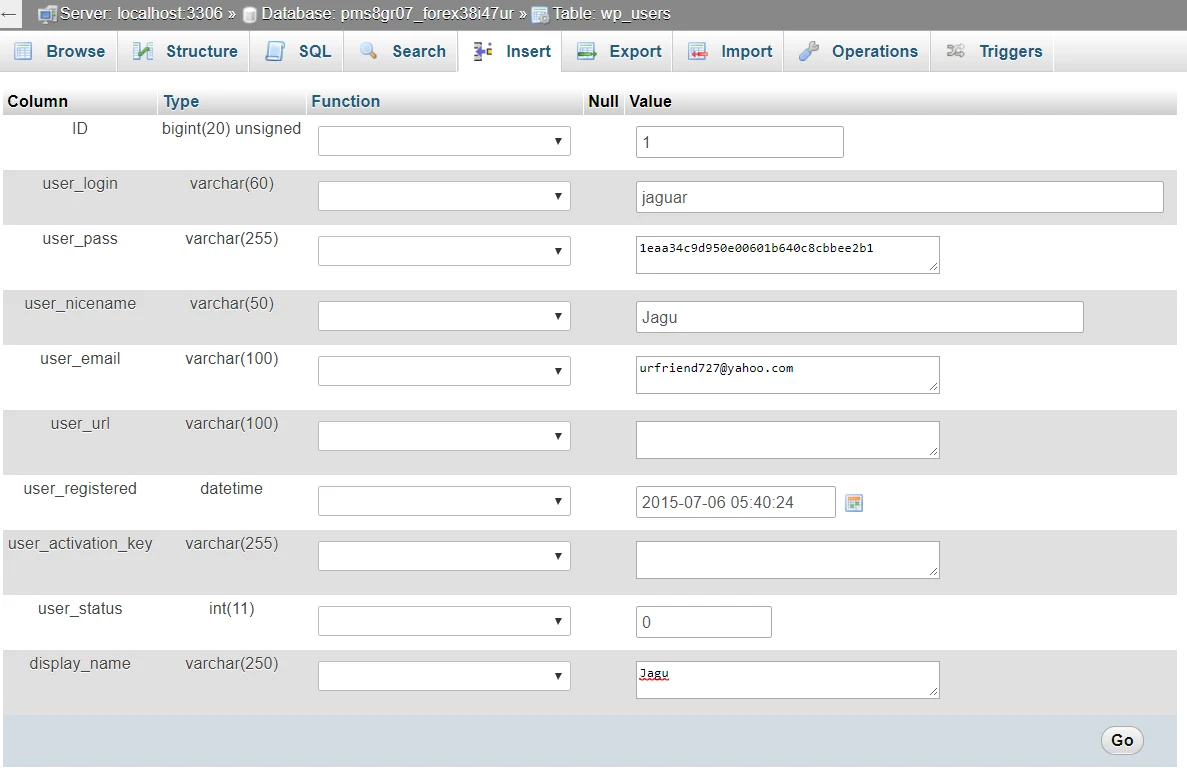
Now, as you can see from the table above, you can change several data here like the user_login, user_pass, user_nicename, user_email, user_url, user_registered, and display_name.
8For this, demo we’ll just change your username and password.
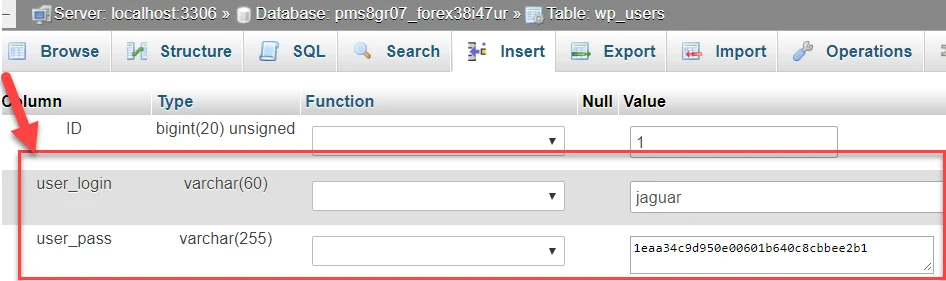
9Type your desired username in the user_login field.

10On user_pass field, click an empty field to show hidden menu then choose “MD5” from the drop-down menu.
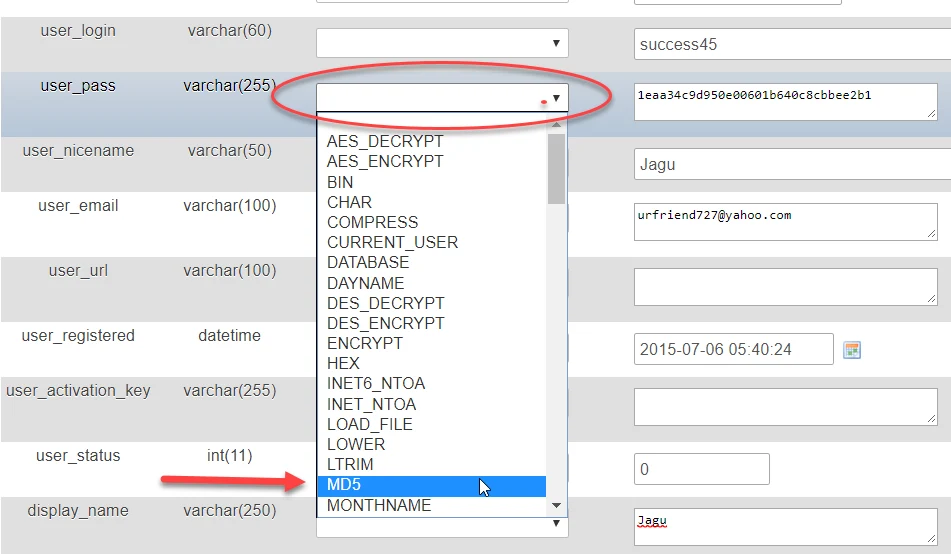
11Now, delete that ugly lookin’ characters and type your new password.

12After typing your new password, click the “GO” button below to save your changes.

13Review the changes you made.
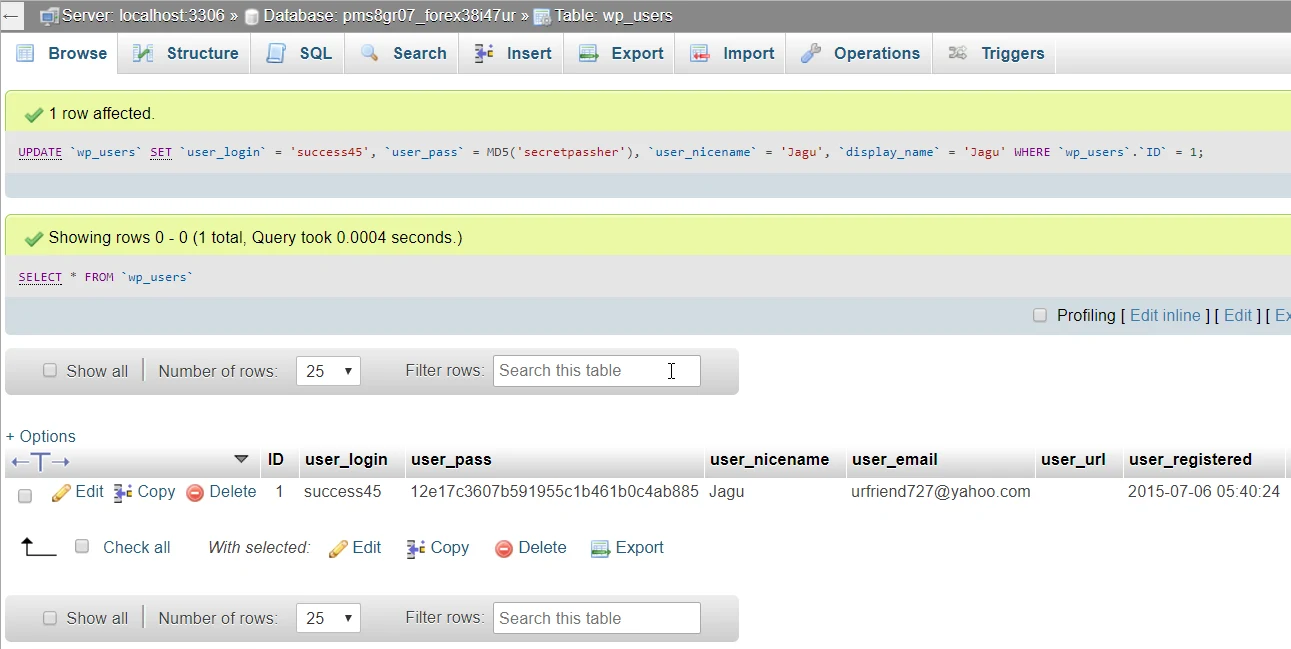
14You should now be able to enter your blog with the new password (and username) you have created using phpMyAdmin on your cPanel.
Sometimes even after changing your password using this method, you’ll find out that you can’t log in still. If this happens, just simplify your password (for temporary use only).
Don’t include special characters yet like +,!,#,@,*,~,and ?. For example, just use abc123 or your name or any simple word.
After you are successfully logged in to your WordPress dashboard, you can then change your password and make a stronger one by going to Users => Profile => New Password