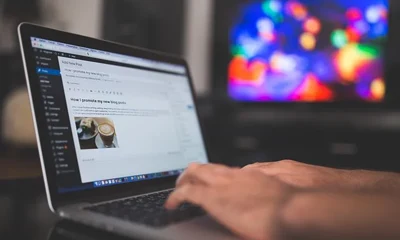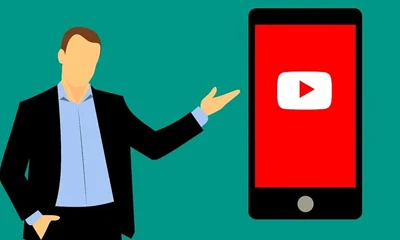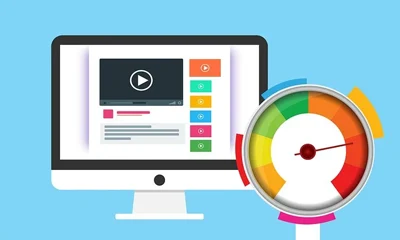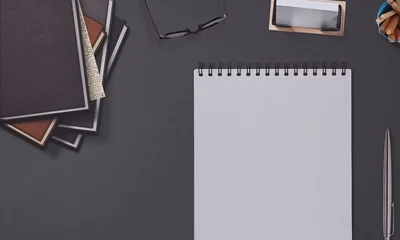Creating a database in MySQL is a very easy task but with the newbie in mind I’ll show it here step by step.
Watch Video
Step by Step Tutorial
1Find the MySQL Databases icon on your CPANEL dashboard.
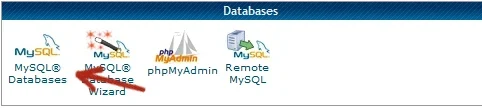
2Click the MySQL Database icon and you should be redirected to the database page. Find this:
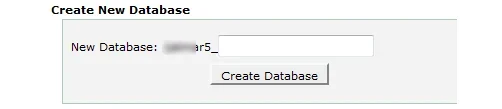
3Enter your desired database name. For this tutorial I used weht725
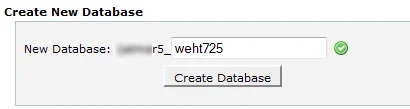
4Click “Create Database” button and you should be redirected to a page like this:
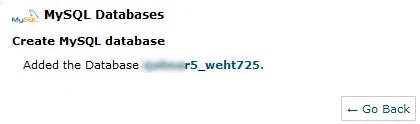
5We have successfully created a database. Copy the created database name to a notepad. In this case, the database name is warrior5_weht725. You will be using this later.
6Click “Go Back” button and then scroll down and find the MySQL Users portion.
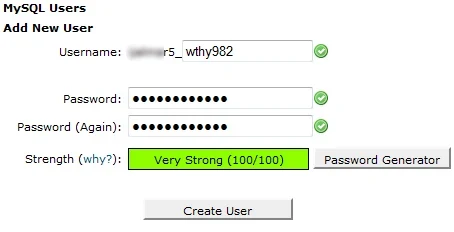
7Enter your desired username. In this tutorial I used wthy982. Click “Password Generator” button to automatically generate your database password.
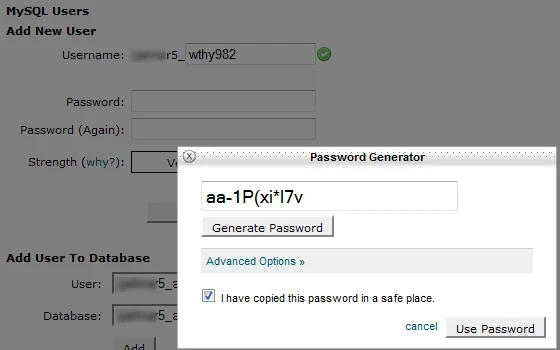
8Click “Use Password” button.
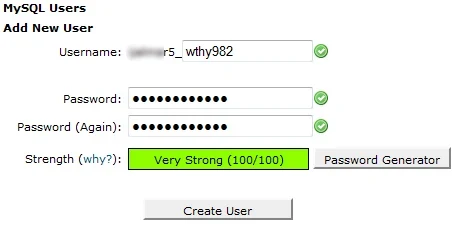
9Click “Create User” button.
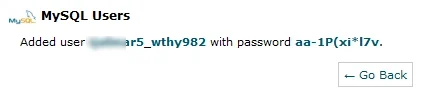
10Database username now created. Don’t forget to copy your new database username and generated database password to your notepad. You will be using this later.
In this example the database username is warrior5_wthy982 and the database password is aa-1P(xi*l7v.
Note: Your database password should be different from your cpanel password. I noticed some folks using the same password on the cpanel login and database!
Now, it’s time to connect your new MySQL database and new Database user.
11Click the “Go Back” button. Scroll down until you find the “Add User To Database” portion. If you have a lot of existing databases, simply match the new database you just created with the new username.
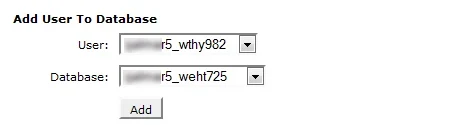
12Click “Add” button. (See Image above)
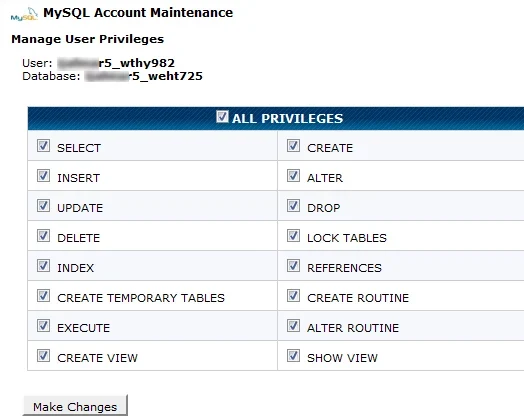
13Tick the box beside the “ALL PRIVILEGES” to select all boxes then click the “Make Changes” button.
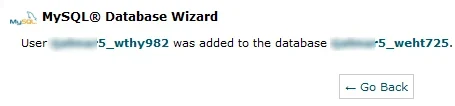
14 That’s it! You now a have a new functioning MySQL database.